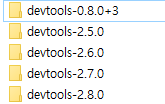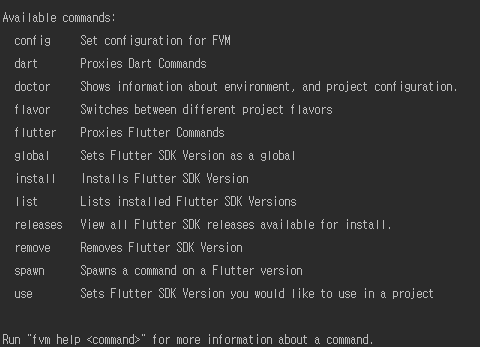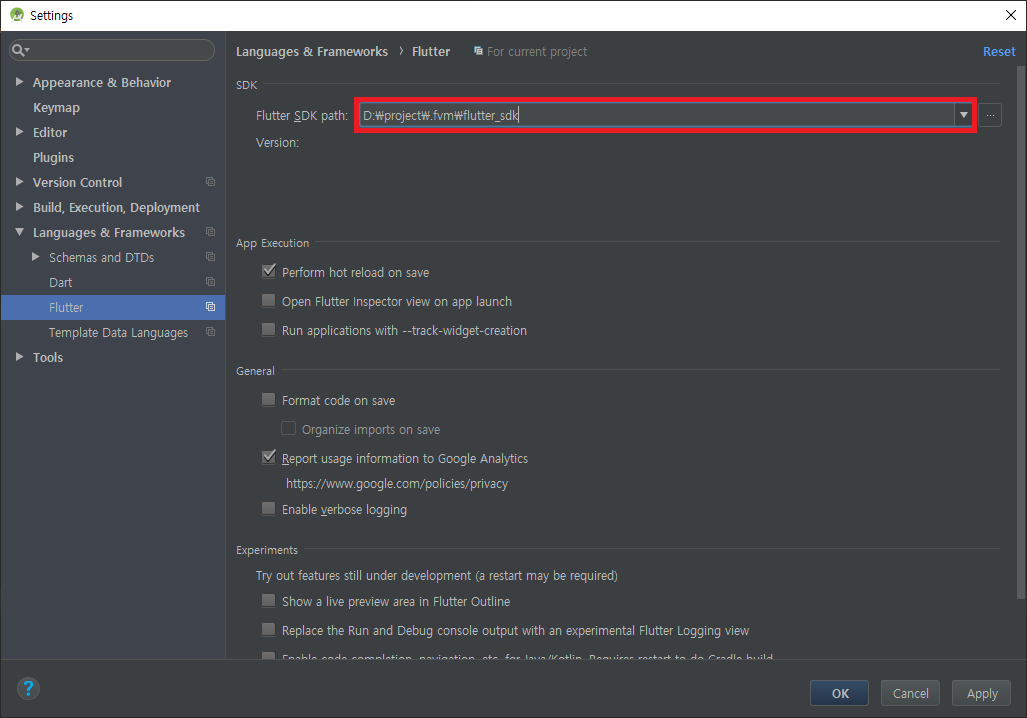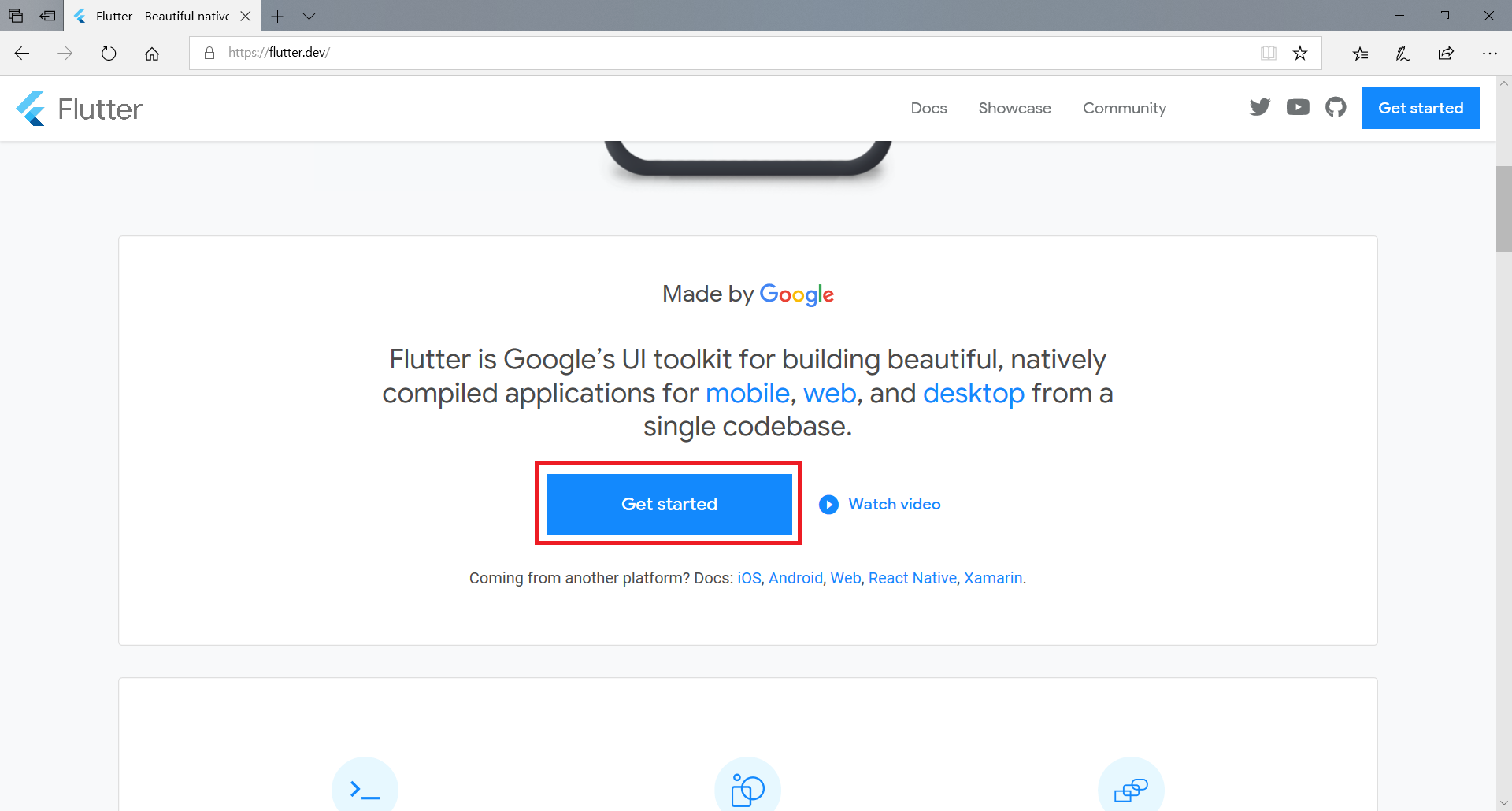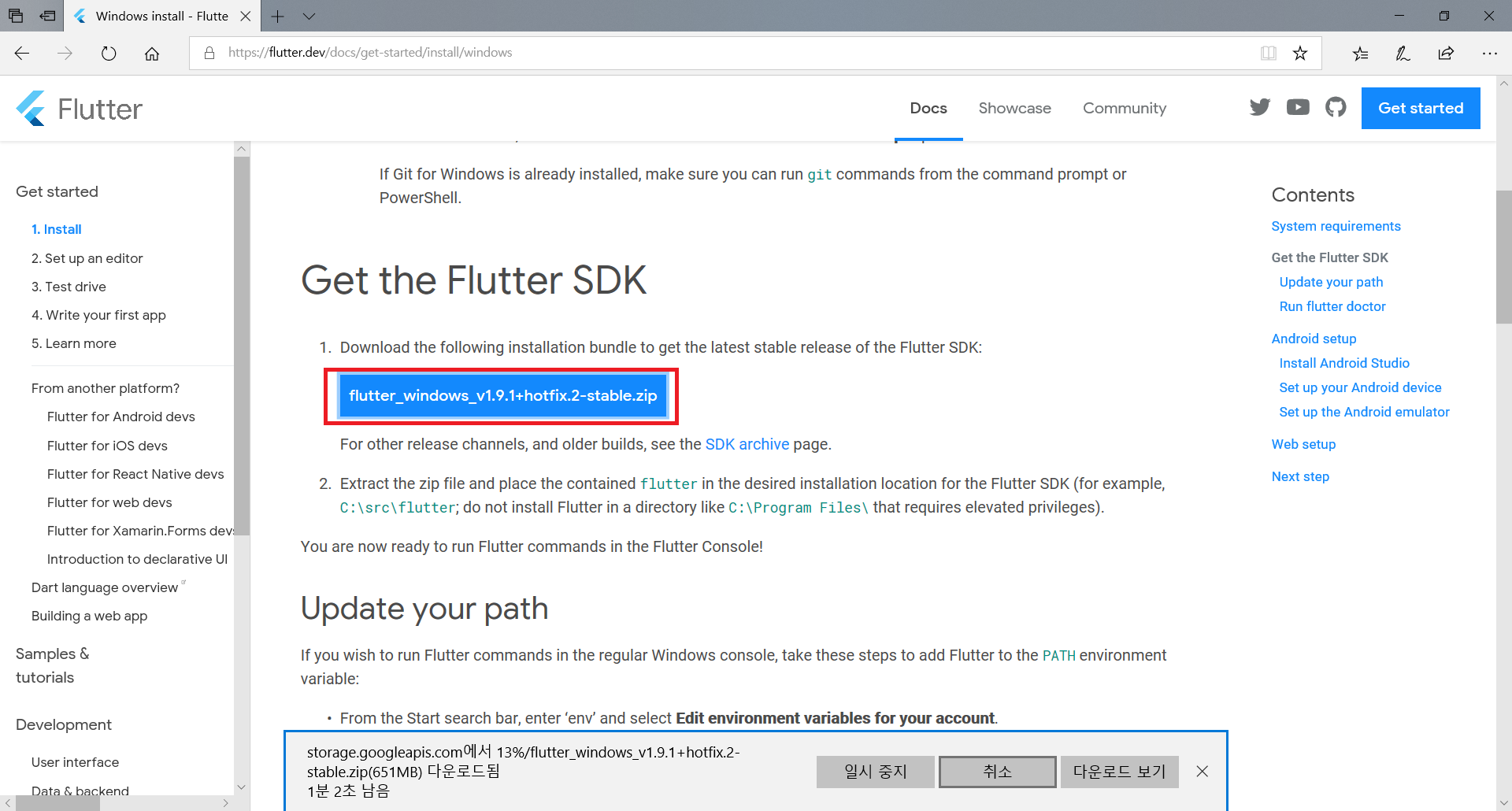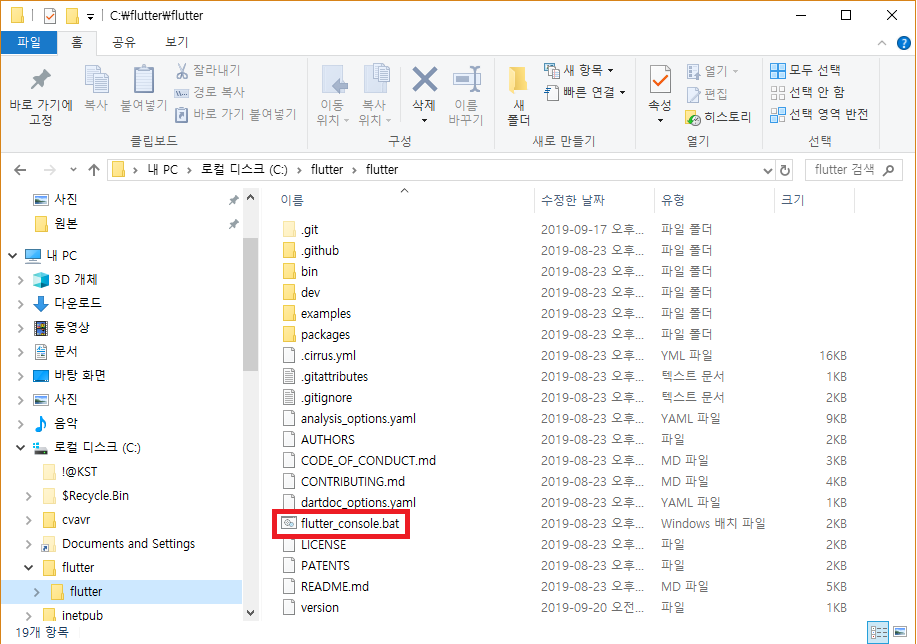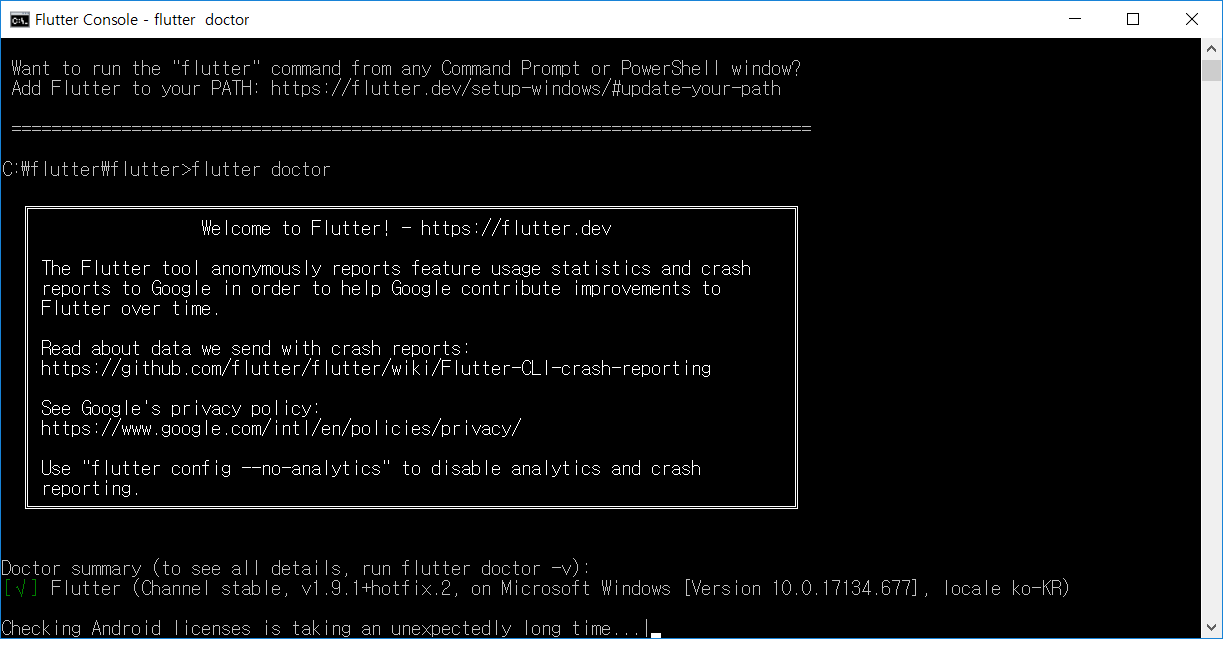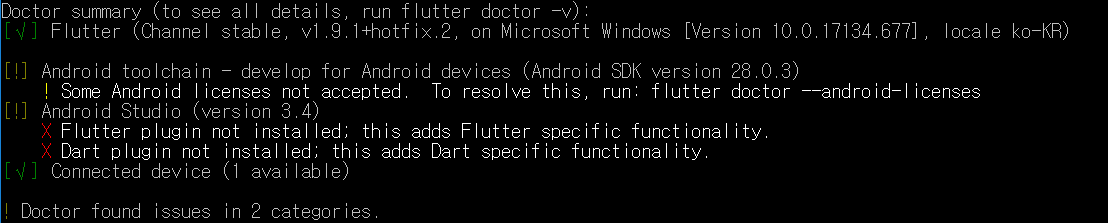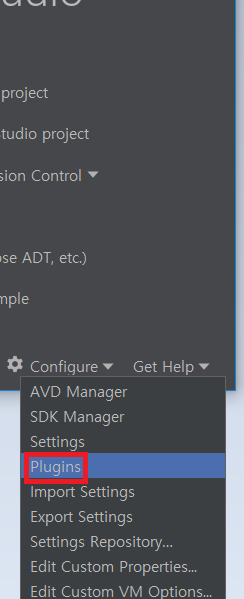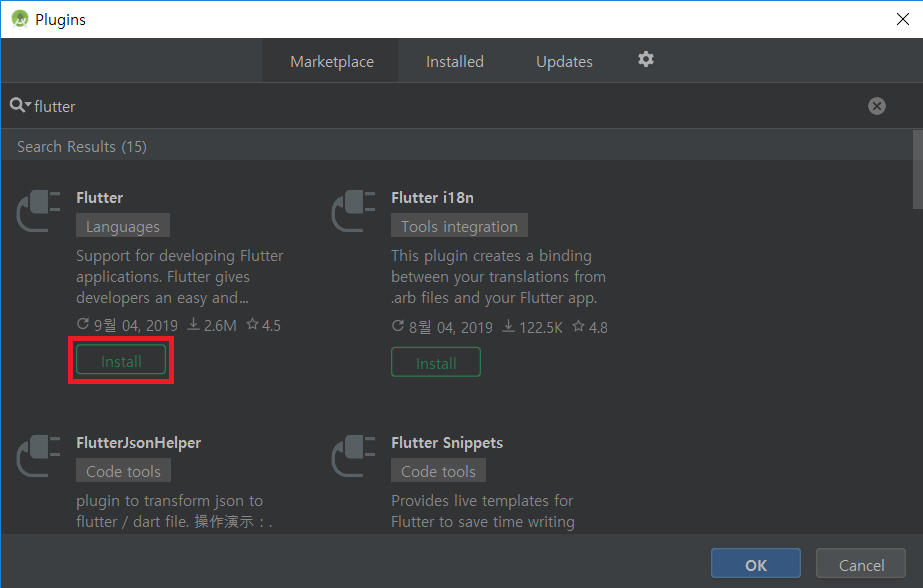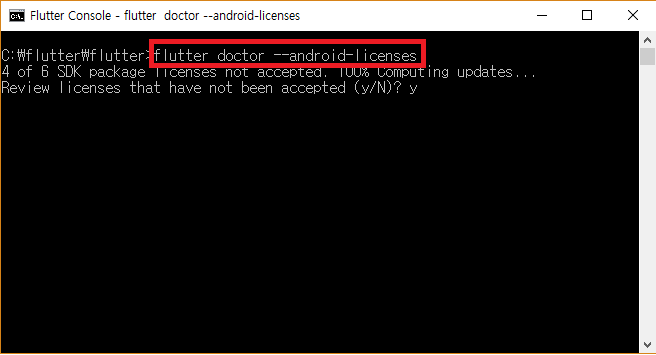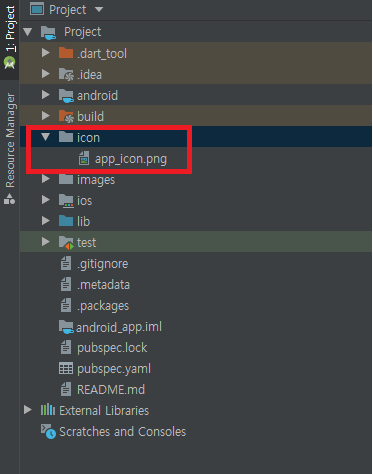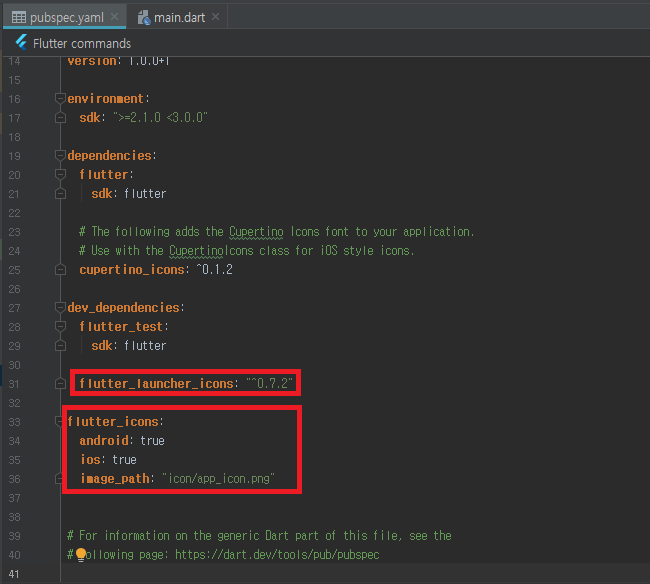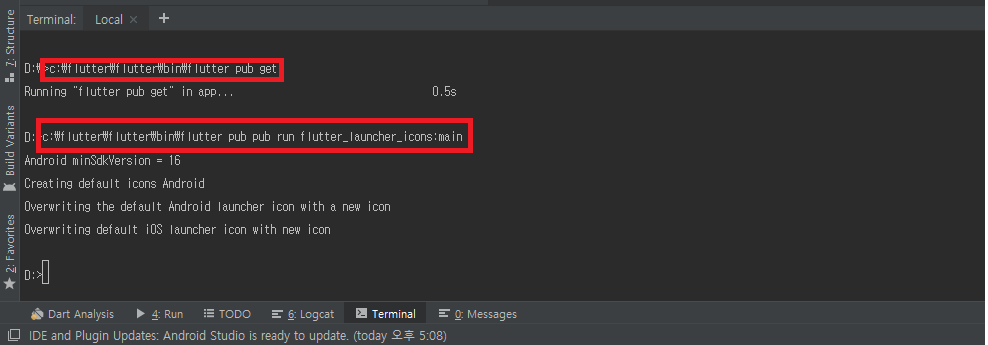defaultConfig {
// TODO: Specify your own unique Application ID (https://developer.android.com/studio/build/application-id.html).
applicationId "com.test.abcd"
minSdkVersion flutter.minSdkVersion
targetSdkVersion flutter.targetSdkVersion
versionCode flutterVersionCode.toInteger()
versionName flutterVersionName
}
위 코드에서 보다시피 각 속성들이 참조로만 지정되어 있다.
Flutter 2.8 전에는 직접 입력되어져 있었으나 2.8 이후부터는 위처럼 참조 형태로 바뀌게 되었다.
기본 값은 무엇으로 되어있는지 확인하기 위해 검색을 해보았다.
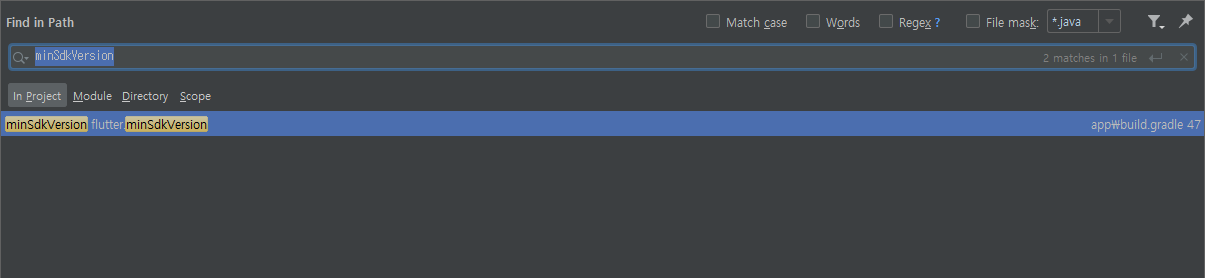
위와 같이 검색해보았으나, 참조되어있는 부분 빼고는 원 출처가 어디인지 나오지 않았다.
그 이유는 프로젝트 내에 해당 정보가 있지 않고 플러터 SDK 경로안의 gradle 파일을 참조하기 때문이다.
해당 파일의 위치는 아래와 같다.
플러터 경로가 C:\flutter라고 가정할 경우 C:\flutter\packages\flutter_tools\gradle\flutter.gradle 파일안에 해당 정보가 있다.
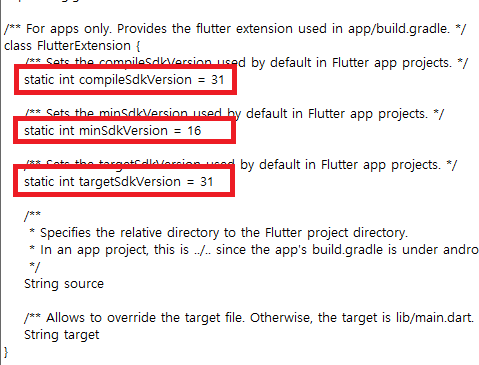
파일을 열어보면 위와 같이 선언되어 있는 것을 확인할 수 있다.
굳이 왜 저렇게 했을까 싶다. 플러터 버전을 업그레이드하면서 자기 마음대로 해당 Sdk버전을 변경해버릴 수 있기 때문에, 나의 경우는 위 선언 내용을 그대로 사용하지 않는다.
applicationId "com.test.abcd"
minSdkVersion 16
targetSdkVersion 31
versionCode flutterVersionCode.toInteger()
versionName flutterVersionName위와 같이 숫자를 직접 대입해서 쓰는 것도 간편하고 나쁘지 않은 방법이라고 본다. (기존의 방법)
하지만 나는 현재 아래처럼 사용하고 있다.
def flutterCompileSdkVersion = localProperties.getProperty('flutter.flutterCompileSdkVersion')
if (flutterCompileSdkVersion == null) {
flutterCompileSdkVersion = '31'
}
def flutterMinSdkVersion = localProperties.getProperty('flutter.flutterMinSdkVersion')
if (flutterMinSdkVersion == null) {
flutterMinSdkVersion = '16'
}
def flutterTargetSdkVersion = localProperties.getProperty('flutter.flutterTargetSdkVersion')
if (flutterTargetSdkVersion == null) {
flutterTargetSdkVersion = '31'
}
def flutterVersionCode = localProperties.getProperty('flutter.versionCode')
if (flutterVersionCode == null) {
flutterVersionCode = '1'
}
def flutterVersionName = localProperties.getProperty('flutter.versionName')
if (flutterVersionName == null) {
flutterVersionName = '1.0'
}
apply plugin: 'com.android.application'
apply plugin: 'kotlin-android'
apply from: "$flutterRoot/packages/flutter_tools/gradle/flutter.gradle"
android {
compileSdkVersion flutterCompileSdkVersion.toInteger()
compileOptions {
sourceCompatibility JavaVersion.VERSION_1_8
targetCompatibility JavaVersion.VERSION_1_8
}
kotlinOptions {
jvmTarget = '1.8'
}
sourceSets {
main.java.srcDirs += 'src/main/kotlin'
}
defaultConfig {
// TODO: Specify your own unique Application ID (https://developer.android.com/studio/build/application-id.html).
applicationId "com.test.abcd"
minSdkVersion flutterMinSdkVersion.toInteger()
targetSdkVersion flutterTargetSdkVersion.toInteger()
versionCode flutterVersionCode.toInteger()
versionName flutterVersionName
}
buildTypes {
release {
// TODO: Add your own signing config for the release build.
// Signing with the debug keys for now, so `flutter run --release` works.
signingConfig signingConfigs.debug
}
}
}flutterVersionCode, flutterVersionName은 local.properties를 참조하는 형태로 되어있었는데,
compileSdkVersion, minSdkVersion, targetSdkVersion 또한 그렇게 참조하는 형태로 바꿔버리는 것이다.
sdk.dir=C:\\Users\\Master\\AppData\\Local\\Android\\sdk
flutter.sdk=C:\\flutter
flutter.buildMode=debug
flutter.versionName=1.0.0
flutter.versionCode=1
flutter.flutterCompileSdkVersion=31
flutter.flutterMinSdkVersion=16
flutter.flutterTargetSdkVersion=31그리고 local.properties 파일을 위와 같이 수정해주면 좀 더 깔끔한 형태로 sdk 버전을 관리할 수 있게 된다.