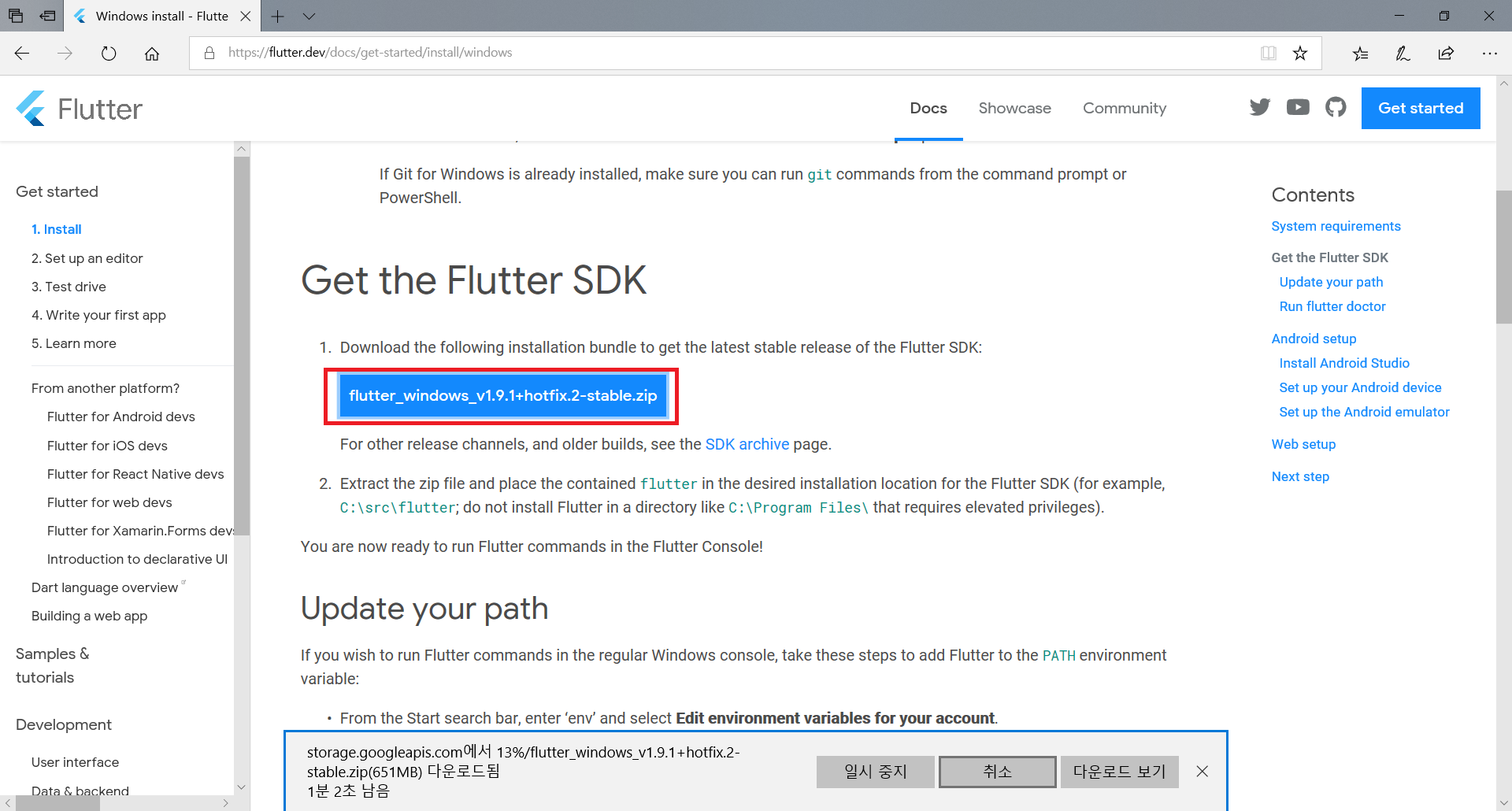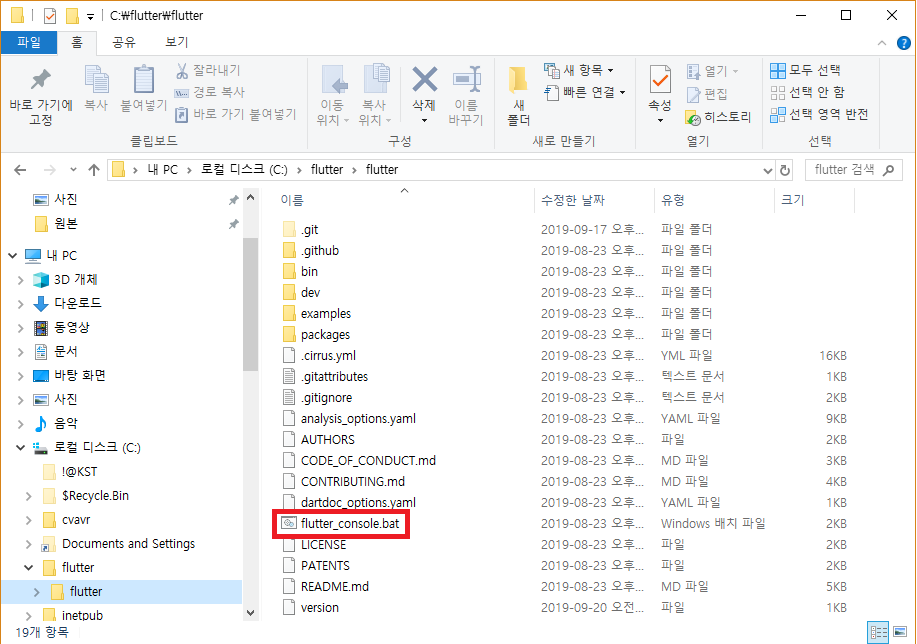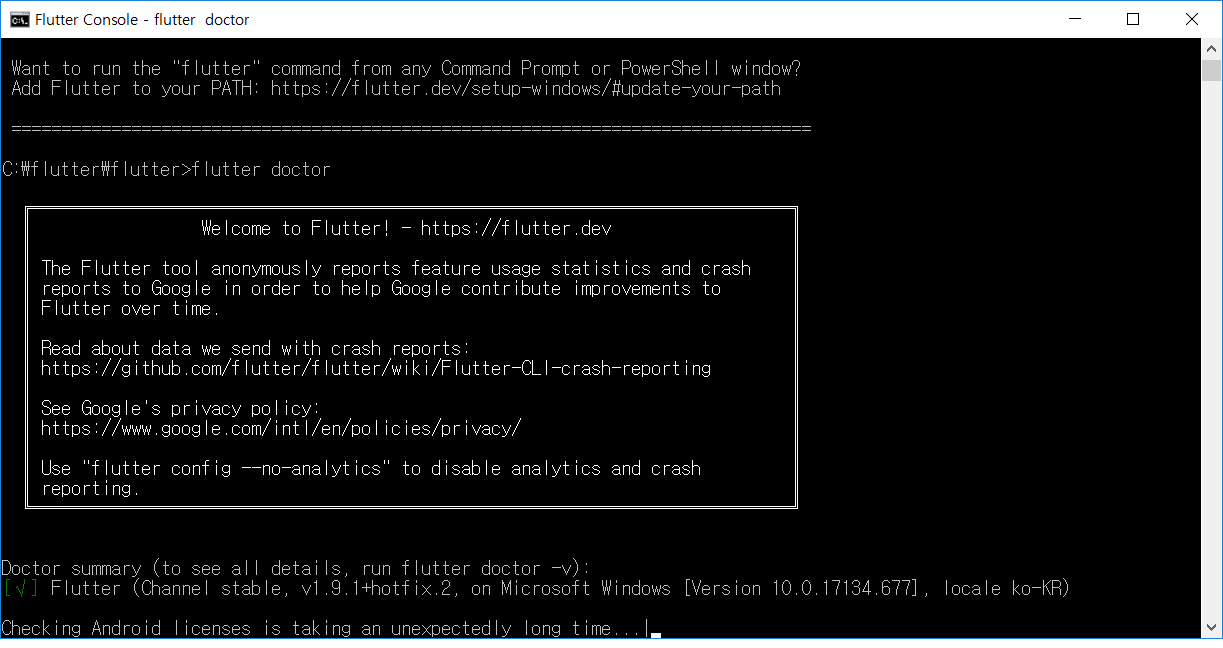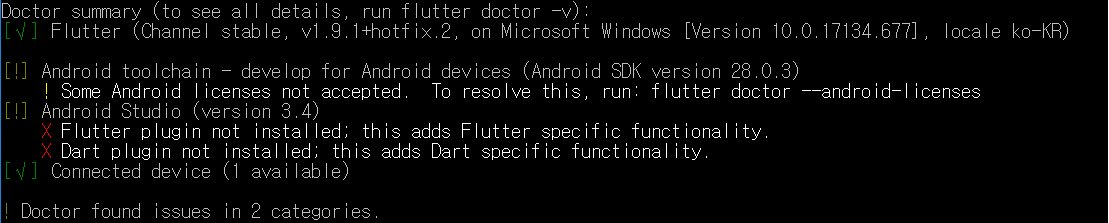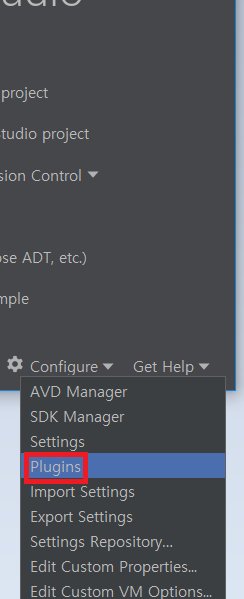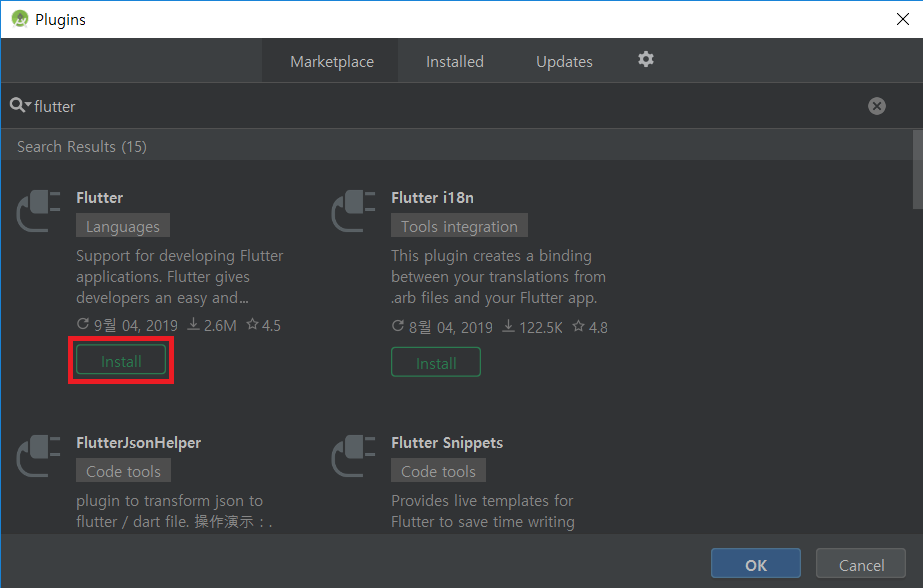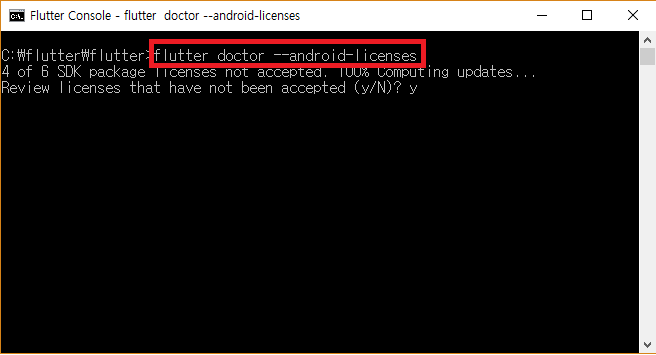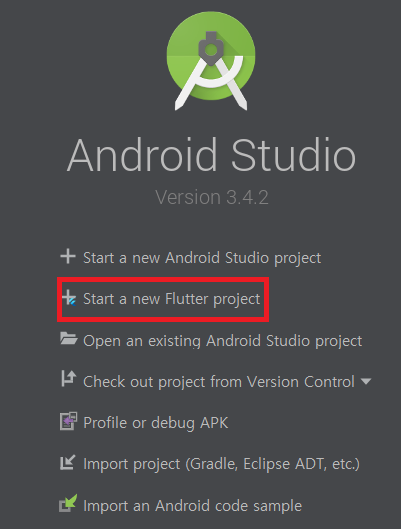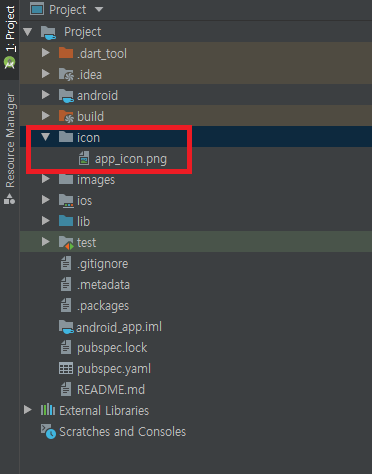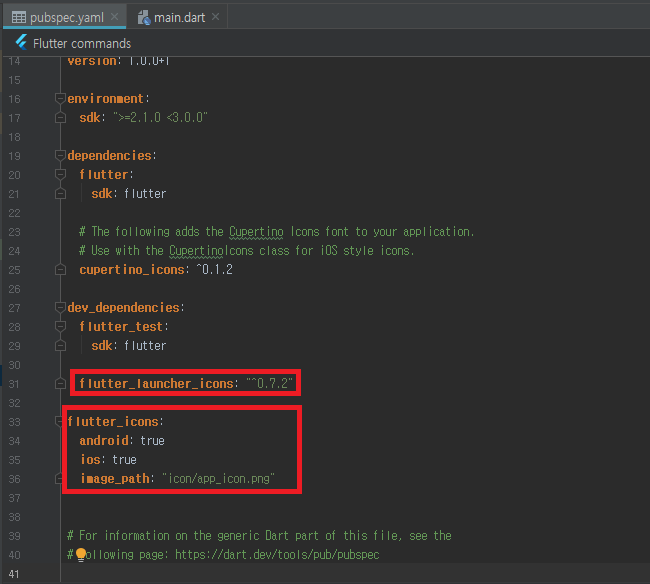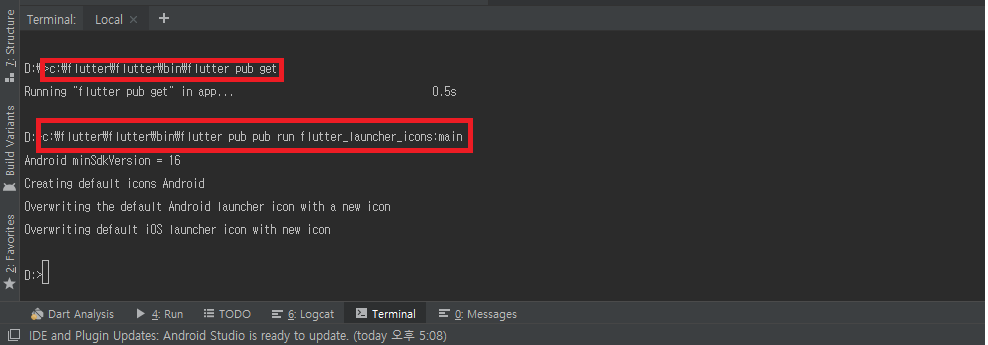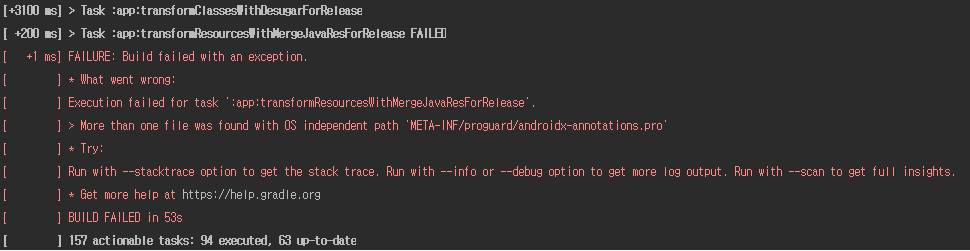
위와 같은 오류 발생시 대처 방법
[1] 아래와 같이 android/app/build.gradle 에 아래 코드를 추가한다.
packagingOptions {
exclude 'META-INF/proguard/androidx-annotations.pro'
}
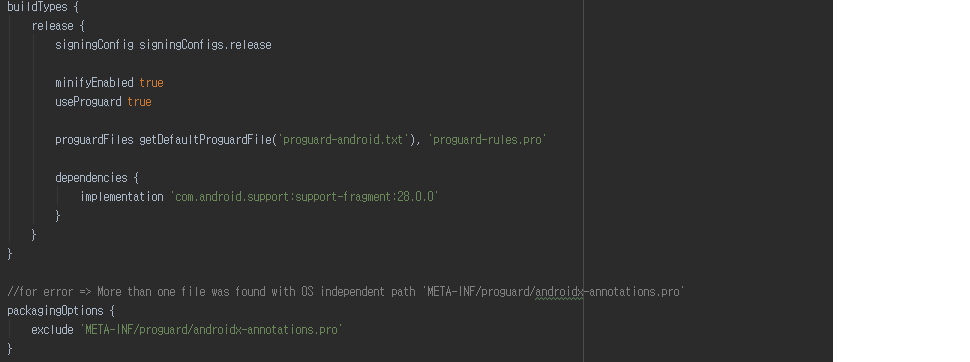
위와 같이 buildTypes{} 아래에 새로 추가해준다.
[2] android/build.gradle 에서 gradle 버전을 3.3.0 으로(혹은 그 이후 버전) 변경해준다.
classpath 'com.android.tools.build:gradle:3.3.0'
위 코드처럼 수정해주면 되며, 기존에 버전이 3.2.1 이하 버전이었다면, gradle 버전 문제일 확률이 높다.
즉, [1]번 해결책보다 [2]번 해결책이 더욱 적합하다.
'프로그래밍 > Flutter(플러터)' 카테고리의 다른 글
| Flutter(플러터)에서 SVG(벡터이미지) 표시하기 (4) | 2020.04.09 |
|---|---|
| firebase_admob과 image_picker 패키지 충돌 해결 방법 (0) | 2020.03.24 |
| Flutter(플러터) 설치하기 (Android Studio) (0) | 2019.09.21 |
| Flutter(플러터)에서 Stateful 과 Stateless 의 차이점 (2) | 2019.08.31 |
| Flutter(플러터)에서 앱 아이콘 변경하기 (0) | 2019.08.30 |